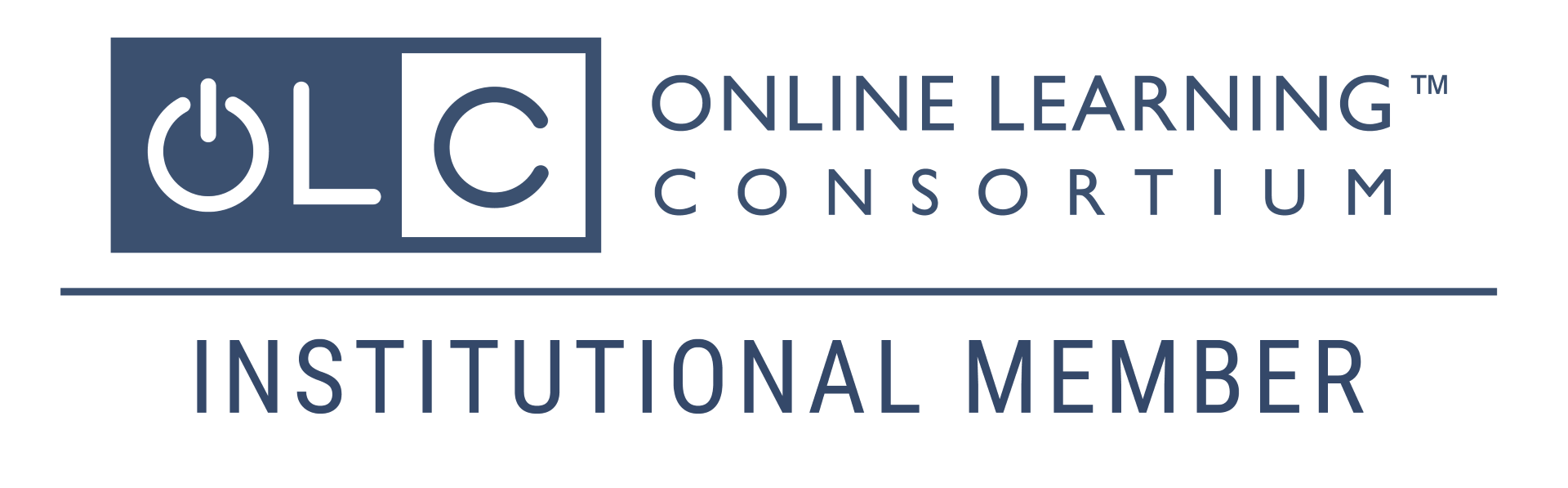Information for Instructors
Welcome, Instructors!
This page provides information for instructors about Canvas, Online and Remote Teaching, and Academic Technologies. Suggestions and feedback to the Center for Online Learning (COL) are welcome at colFREEHUDSONCOUNTYCOMMUNITYCOLLEGE or call us at (201) 360-4038.
Workshops
The Center for Online Learning offers workshops on a wide range of topics. View the schedule and register on the COL events page on Involved.
Canvas FAQs Online/Remote Teaching FAQs Academic Technologies (A-Z)
Canvas FAQs
The College has a premium support plan with Canvas; call Canvas Support any time of day or night at (833) 685-8350. (Students can also call the same 24/7 Hotline.)
Find the number quickly anytime by clicking GET HELP in Canvas (see figure below.) It will also display a Live Chat option.

Instructure (the Canvas vendor) provides comprehensive guides and videos tailored to the needs of instructors. They maintain a curated collection of the most popular ones (a link to that is available anytime by clicking GET HELP in Canvas.)
Another recommended approach is to enter a search phrase in Google such as “How do I load my syllabus into Canvas”. You’ll get a list of guides from both Canvas and other institutions that use Canvas.
Yes! The COL has developed a series of concise orientation videos for students - refer them to it (and/or watch it yourself!)
Yes, and we encourage instructors teaching in all modalities to leverage Canvas. An easy way to get started is to load your syllabus. Once you get more familiar with Canvas, you may want to use the COL’s course template.
The Canvas Commons is a repository of Canvas course content created by Canvas to facilitate sharing modules, assignments, and even entire courses.
Here are easy instructions for importing a course from the Commons. You can get in-depth information on the Commons here.
Canvas shells and instructor/student rosters for every course are loaded about six weeks before the start of the term. They may not appear on your Canvas Dashboard until the term starts, but you can access them by clicking Courses > All Courses (see figure below) and scrolling down to Future Enrollments.

If you are assigned to a course and it does not appear on the Dashboard or under Courses > All Courses, make sure your department has notified the Registrar that you are teaching the course. If that has taken place and you are in Liberty Link as the instructor, but it’s still not in Canvas, please reach out to the Center for Online Learning (colFREEHUDSONCOUNTYCOMMUNITYCOLLEGE) or ITS (itshelpFREEHUDSONCOUNTYCOMMUNITYCOLLEGE).
Students gain access to their Canvas courses a week before the beginning of the term. Additionally, students have access to their courses for a month after the term ends. Once the month has passed, they will not be able to view the concluded course without a special exemption, typically a request from the instructor with approval by a Dean.
Instructors can access all the courses they taught in previous terms. However, once the course is concluded (usually 30 days past the end of the term) access is read-only.
To find your past courses, click Courses > All Courses (see figure below) and scroll down to Past Enrollments.

The Center for Online Learning publishes all Canvas courses a week before the term starts. If there is content you don’t want students to view, leave those items unpublished (see instructions here and here.) Tip: Take advantage of the Student View feature to know what your students will see in your course (Student View instructions).
You can communicate with your students in Canvas through Inbox (located on the Global Navigation menu on the far left) and through Announcements. With Inbox, you create messages that students receive both in Canvas and in their default email (depending on where they’ve set to receive their notifications.) Inbox messages are delivered to email from the reply-to address of "notifications@instructure.com” (plus a unique message identifier); replies are delivered back to the Canvas messaging system and stored there. Note that you cannot attach documents to the email reply; attachments will only work if you use the Inbox application in Canvas.

Announcements appear in Canvas and also are sent to each student’s email; they are generally a one-way communication from faculty to students.
Note: Students only receive messages from Inbox or Announcements if the class is published and after the course’s Start Date.
Many faculty already have a Canvas Sanbox shell. If you don’t have one, or if you need another one, please submit the COL’s Special Request form.
There is a Canvas Teacher app for iPhone (iOS) and Android phones. Instructions can be found here for iPhone (iOS) and here for Android phones.
Online/Remote Teaching FAQs
The Center for Online Learning uploads the content for online and hybrid courses from a “master shell”. Don’t load any content of your own into your online and hybrid courses until after the COL content has been loaded, which typically takes place around 3 weeks before the start of the term. Assignment due dates are also loaded by the COL.
Students have access to courses in Canvas a week before the term starts; therefore, at least a week or more before the start of term, you should:
- Carefully review the course content and report any issues immediately to the COL.
- Update the course homepage with a brief bio, contact information, and virtual office hours.
- Post a Welcome Announcement before the start of the term. If you want the announcement delivered to student’s email inbox, make sure your course is Published and that the course is “open” to the students (courses open a week before the term starts.)
- Check for broken links (videos on the web come and go!). It’s easy to do; follow these instructions.
Yes, please refer to these resources:
To receive credit for attendance in a given week, students must post something on Canvas, whether it’s a discussion post, an assignment, or a quiz. Just logging in to Canvas is not enough to receive credit for attendance. Attendance must be recorded in the Liberty Link Self-Service Gradebook; recording attendance in Liberty Link is required for students to receive their Financial Aid!!
Online Attendance Report: Some may find the Online Attendance Report in Canvas useful for tracking attendance. However, please be mindful that the Quizzes criteria only applies to Classic Quizzes, and not yet to New Quizzes. (Note: New Quizzes have a solid rocket icon while Classic Quizzes have a hollow rocket icon.) Click here for more details.
Note: Questions about the Liberty Link Self-Service Gradebook should be directed to the Registrar (registrarFREEHUDSONCOUNTYCOMMUNITYCOLLEGE) or your department administrator.
There is no linkage between them. Official grades must be recorded in the Liberty Link Gradebook.
Note: Questions about the Liberty Link Self-Service Gradebook should be directed to the Registrar (registrarFREEHUDSONCOUNTYCOMMUNITYCOLLEGE) or your department administrator.
Instructors teaching a remote course are encouraged to review the recommendations and resources in this document to help create an ideal online atmosphere conducive to learning.
The Center for Online Learning has created a Canvas course template that you may wish to use for your remote (or face-to-face) courses.
See the Webex entry in the Academic Technologies section below for information on Webex, which is the College’s supported platform for videoconferencing.
Academic Technologies (A-Z)
Ally by Blackboard is an accessibility product that is fully integrated within Canvas. It helps us to offer students with disabilities access to content in a format they can use. Ally generates “Alternative Formats” for course files and makes them available for download by your students. The original files are not affected by the availability of alternative formats.
Ally also enables us to improve accessibility throughout our courses. Ally provides feedback within Canvas for Instructors and Course Developers via “Ally indicators”; (the indicators look like fuel gauges; see screenshot below.) To view the accessibility feedback and suggestions, just click the “fuel gauge” indicator.

Note: These indicators are only visible to Instructors and Course Developers; students don’t see them!!
For more information watch this 3-min Blackboard Ally for Courses video.
Students can get no-cost online tutoring and writing help from the College’s Academic Support Service Centers. When they are closed, online tutoring is available from a third-party vendor called Brainfuse. Full details are available on the Academic Support Service Centers website.
HCCC has contracted with Honorlock to provide an online proctoring service. It is intended primarily for high stakes exams in online and remote courses. Students take the exam on their own computer connected to the internet, and exam sessions are recorded; a live “pop-in” Honorlock proctor may interact with the students if warranted. Recordings are made available to the instructor, who can review them as needed. Click here for more information about Honorlock and online proctoring.
Multimedia offers a more inclusive and accessible learning experience for students and enhances content engagement. Mediasite is a web portal for videos that allows course instructors to record, upload, share, and view video content within Canvas courses. The combined power of Canvas with Mediasite ensures all your video lectures have a central and secure home with Mediasite's in-video search, engagement tools, interactive assessment, and viewership stats. To learn more about how the Mediasite platform can empower your learning content and enhance instructor presence, please make an appointment with the COL’s multimedia specialist.
Video improves content authenticity, reinforces learning, and meets today’s student learning preferences. The Faculty Media Room is the COL’s dedicated facility aimed at strengthening the college’s online education by enabling faculty to create professional video lectures and faculty introduction videos (see examples.) The COL team is responsible for offering professional recording and editing services. For more information about the Faculty Media Room and how to effectively integrate it into your content creation process, please schedule a studio session with COL’s multimedia specialist.
NameCoach is an easy-to-use tool integrated into Canvas that allows students and faculty to record how their name should be pronounced and listen to the recordings of others in the class. Click here for more information on NameCoach.
Nearpod is an exciting tool that is especially valuable in engaging students synchronously in remote, hybrid, and ITV courses. Nearpod allows an instructor to upload an existing presentation, and then easily create an engaging lesson by adding interactive engagement tools, digital collaboration, built-in assessment, gamification, and immersive 360/VR experiences. If you are interested, you can try it for free and upgrade later to one of the COL-managed licenses.
Turnitin Originality is a plagiarism detection and deterrent program available to instructors within Canvas. When students submit work for an assignment that’s been set up with Turnitin, the program generates a Similarity Report which instructors can use to identify plagiarism. In addition, the tool can be used to discourage plagiarism (if students know it is being used to identify plagiarism) and to guide student learning about academic integrity and avoiding plagiarism (if students are given access to the Similarity Report and are allowed to revise and resubmit work based on the report).
The Center for Online Learning configures Turnitin for all Assignments in online and hybrid courses. For in-person and remote courses, the Instructor needs to configure Turnitin for each Assignment for which they want it activated; instructions for doing so can be found here.
Click here for more information on Turnitin including a recorded webinar and workshop.
The videoconferencing platform supported by the College is Webex by Cisco, which is integrated with Canvas. Videoconferences scheduled using the Canvas Webex scheduler will automatically invite all students in the class and will appear on their Canvas calendar.
We strongly recommend watching this recorded vendor webinar that covers the basics of Webex. (If you are already familiar with Webex, the Canvas Webex plug-in is discussed starting at 0:40:18 of the recording.)
Tip: For most users, when you do the Setup, we recommend enabling only Virtual Meetings to keep things simple for you and your students.
Contact Information
Center for Online Learning
71 Sip Ave., L612
Jersey City, NJ 07306
(201) 360-4038
colFREEHUDSONCOUNTYCOMMUNITYCOLLEGE